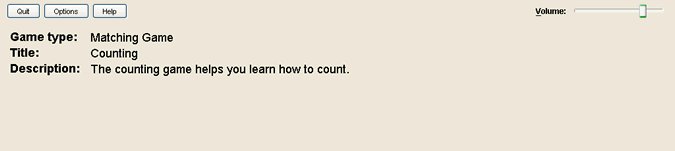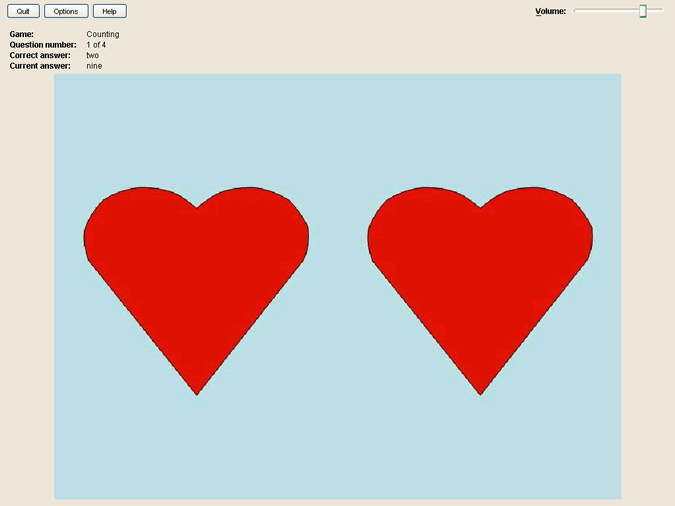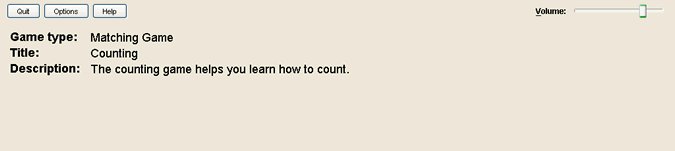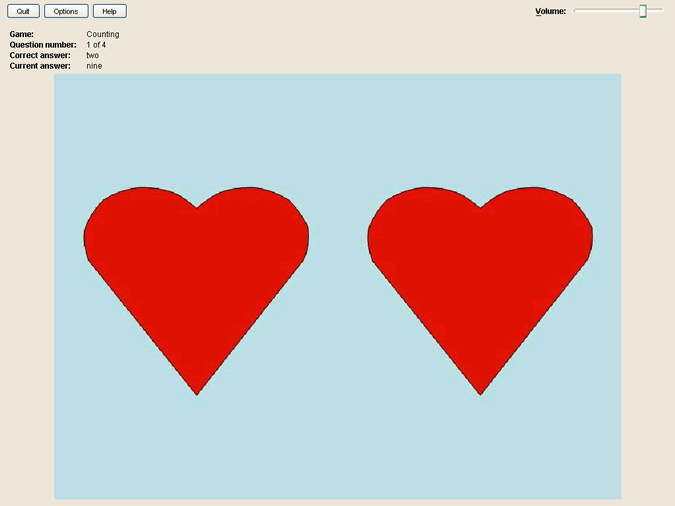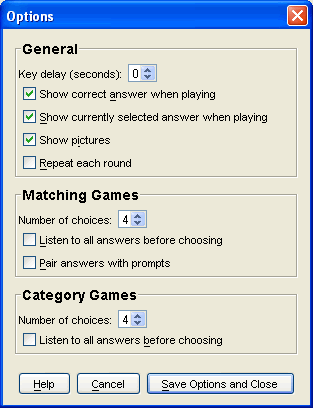This page is of historical interest only
You want the newer version here
What is Hark the Sound 2 like?
(back to top)
When Hark the Sound first starts it says "Use the left or right arrow
keys to choose a game to play." Using the arrow keys you can move through and
hear the choices for games. For some games, the down arrow key will give
a description of the game. When you hear a game you want to play, use the up
arrow key to select it.
There are now three types of games for Hark the Sound: Matching, General Category,
and Learning Category.
Matching games are the same games that you remember from earlier versions
of Hark the Sound. The object of the game is to name a sound or tune that is
presented as a prompt. A typical round in Name That Animal goes like
this:
- You hear "Can you name this animal?"
- Then an animal sound is played, for example a dog barking. If there is a
picture of that animal, then it will appear on the screen.
- You use the left or right arrow keys on the keyboard to
move through and hear the possible answers. In this case they might be "Cat",
"Dog", "Elephant", and "Horse".
- In some games, the down arrow key will give a hint about the correct
answer. It will also repeat the question and sound that you are trying to
identify.
- When you hear the correct answer, you press the up arrow key to
guess.
- If the chosen answer is correct, you will hear a reward sound which
might be a crowd cheering, or a musical fan fare, and a reward picture
which may be fireworks or a smiley face will appear on the screen. If the
answer is incorrect, you will hear "Try again.".
- The process then repeats playing another one of the sounds for the four
animals.
- When all the animals in the group have been played, the game begins another
round with four more animals.
Learning Category games are new to Hark the Sound 2.0. The object of
the game is to choose the answer that does or does not belong to the category
that the question asked about. A typical round in Learn about Animals
goes like this:
- You hear "Which of these is not an animal?"
- Then you use the left or right arrow keys on the keyboard
to move through and hear the possible answers. In this case they might be
"Cat", "Dog", "Airplane", and "Mouse". If there is a picture of an answer,
then it will appear on the screen when the player is on that answer choice.
- In some games, the down arrow key will give a hint about the current
answer, which might help the player understand what category the current answer
belongs to. It will also repeat the question.
- When you hear the correct answer, you press the up arrow key to
guess.
- If the chosen answer is correct, you will hear a reward sound which
might be a crowd cheering, or a musical fan fare, and a reward picture
which may be fireworks or a smiley face will appear on the screen. If the
answer is incorrect, you will hear "Try again.".
- The process then repeats playing another question, which could also be "Which
of these is an animal?", with new answer choices.
General Category games are also new to Hark the Sound 2.0, and they
are more difficult than Learning Category games because the question does not
specify a category to identify. The object of the game is to choose the answer
that does not belong in the same category as the other answers. A typical round
in Food Groups goes like this:
- You hear "Which of these does not belong in the same food group as
the others?"
- Then you use the left or right arrow keys on the keyboard
to move through and hear the possible answers. In this case they might be
"Apple", "Steak", "Orange", and "Banana". If there is a picture of an answer,
then it will appear on the screen when the player is on that answer choice.
- In some games, the down arrow key will give a hint about the current
answer, which might help the player understand what category the current answer
belongs to. It will also repeat the question.
- When you hear the correct answer, you press the up arrow key to
guess.
- If the chosen answer is correct, you will hear a reward sound which
might be a crowd cheering, or a musical fan fare, and a reward picture
which may be fireworks or a smiley face will appear on the screen. If the
answer is incorrect, you will hear "Try again.".
- The process then repeats playing another question with new answer choices.
The Escape key (often labeled ESC in the upper left corner
of the keyboard) will quit the current game and return to the game selections.
How do I change the voice used for the computer
generated speech? (back to top)
- Click on the "Start" button.
- Click "Control Panel" from the menu. (This may be in "Settings",
then "Control Panel")
- In the Control Panel, click "Speech" to open the Speech Properties
window (you may need to click "Sounds, Speech, and Audio Devices"
first).
- At the top of the Speech Properties window, click the "Text to Speech"
tab.
- Use the drop-down menu to change your computer's default voice. This is
the voice that Hark the Sound will use.
What games are available? (back
to top)
All the matching games follow the same general pattern as described above of
Question, Prompt, Answers, Reward, and all the category games follow the same
general pattern of Question, Answers, Reward. Games that ship with version 2.0
of Hark the Sound include:
- Matching games:
- Addition 1 thru 5: The question is "Can you add these numbers?".
The prompts are two numbers to add together. The answers are numbers in
the range 0 through 10.
- Addition easy 6 thru 10: The question is "Can you add these
numbers?". The prompts are two numbers to add together. The answers
are numbers in the range 6 through 15.
- Addition hard 6 thru 10: The question is "Can you add these
numbers?". The prompts are two numbers to add together. The answers
are numbers in the range 12 through 20.
- Braille Letters: The question is "Can you name this Braille letter?".
The prompts are the dots of a letter. The answers are the letter along
with a word that begins with that letter to make it easier to hear.
- Braille Whole Word Contractions: The question is "Can you name
this Braille whole word contraction?" The prompts are the dots in a Braille
letter that is a whole word contraction. The word is the answer.
- Counting: Counting repeated animal sounds for numbers one through
ten.
- Multiplication drills: The full multiplication table up to 12
times 12. The question is "What is this product?". The prompts are products
like "2 times 3" and the answers are numbers from 0 through 144.
- Musical Instruments: The question is "Can you name this
musical instrument?". The prompts are sound clips of different instruments
playing. The answers are the various instruments.
- Name that Animal: Animal sounds are the prompts. The animal's
names are the answers.
- Name that Capital's State: A challenging game of State Capitals.
The question is "Can you name the state whose capital is...", the prompts
are the names of capital cities. The answers are the names of the 50 states.
- Name that Classical Tune: Midi versions of famous classical music
are the prompts. The composer's name and the name of the work are included
in the answer.
- Name that Color: The question is "What color is this?", the prompts
are common objects, and the answers are their colors.
- Name That Country Music Tune: Country music classics rendered
in Midi. Composer and name are the answer.
- Name that Holiday: Identify holidays from hints.
- Name that Kids Tune: Midi tunes like "Head Shoulders Knees and
Toes".
- Name that Rock and Roll Tune: Classic rock and roll tunes rendered
in Midi with the artist and title for the answer.
- Name that Sound: Environmental sounds, such as "clock ticking"
and "glass breaking" are the prompts.
- Spanish Words: The question is "How do you say this in Spanish?".
The prompts are English words. The answer choices are Spanish words.
- Spelling Words: The prompt is a word spelled out. The answer
is the word pronounced.
- State Nick Names: A challenging game to identify the nick name
for a state given its name.
- Learning Category games:
- Learn about Food Groups: The questions are "Which of these
is a fruit?" or "Which of these is not a vegetable?", and
the answers are foods in categories such as fruits, vegetables, dairy,
breads, and meats.
- Walmart Categories: The questions are "Which of these does
belong in the electronics department?" or "Which of these does
not belong in the jewelry department?", and the answers are items
in categories such as electronics, clothing, jewelry, pet supplies, and
school supplies.
- General Category games:
- Category Game 1: The question is "Which of these items does
not belong in the same category as the others?", and the answers
are items in categories such as animals, transportation, and shapes.
Can I add new games? (back
to top)
Yes! It is now really easy to make a new game for Hark the Sound
2.0 using the new game-making
wizard. If you make a new game, please send it to us and we'll share it
with others.
What is the user interface like? (back
to top)
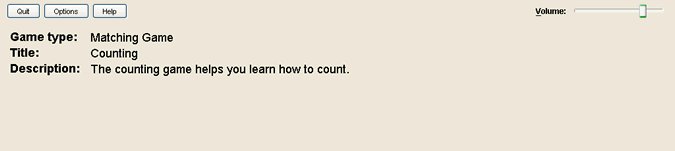
The screen shot above shows the user interface when choosing a game to play.
The player doesn't have to use any of these buttons. The games starts up ready
to play using only the arrow keys and the Escape key.
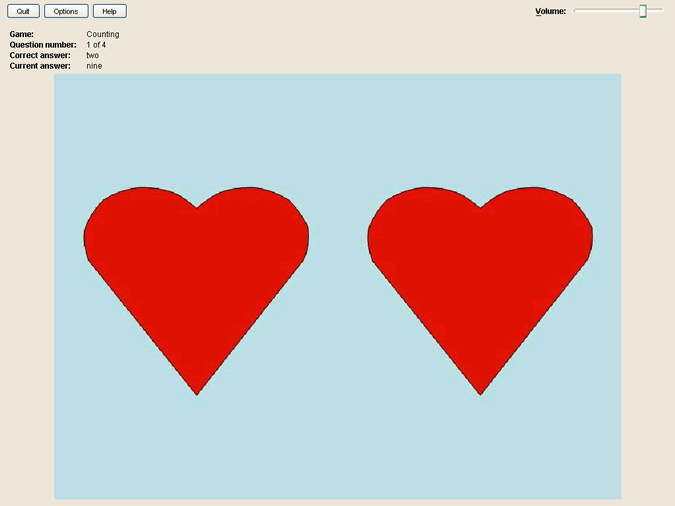
The screen shot above shows the user interface when playing the Counting game.
The pictures are enlarged for players with some vision.
Options brings up a window with controls that allow the teacher to
adjust the game to suit the needs of different children.
Help brings up a window with help for playing Hark the Sound.
Volume allows you to adjust the main system volume control. You may
also need to adjust the volume for "Wave" before starting the game. (This option
is not available on an Apple Macintosh computer.)
Quit exits the game.
What do the game options mean? (back
to top)
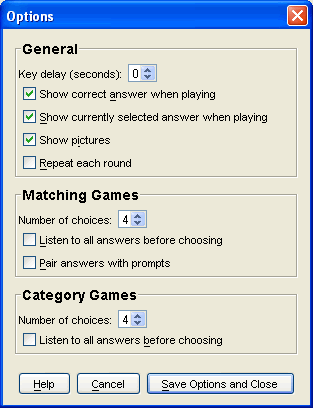
The screen shot above shows the game options, which are controls that allow
the teacher to adjust the game to suit the needs of different children:
- Key delay determines the number of seconds between key presses.
This is for kids who have difficulty with pressing the key only once. After
a key press, further presses of the key will be ignored for the number of
seconds you set on this control.
- Show correct answer when playing, if checked, will display the
correct answer that the player is trying to identify.
- Show currently selected answer when playing, if checked, will display
the current answer that the player is on.
- Show pictures, if checked, will display a picture that is associated
with the answer, if one exists.
- Repeat each round, if checked, will repeat the rounds of the same
questions. So, for example in a matching game, if on the first round, the
choices were dog and cat, then on the second round they will also be dog and
cat, instead of going on to more choices as normal. In a category game, the
same question will just be repeated.
- Number of choices determines the number of choices the player will
be given on each round. The default of 4 seems about right for most kids but
you might want to simplify the game for some players by reducing the number
of choices.
- Listen to all answers before choosing, if checked, will not let
the player select an answer as correct until after listening to all possible
answer choices.
- Pair answers with prompts, in a matching game, will play both the
answer (i.e. the word "dog") along with the prompt sound (i.e. the dog barking).
This might be useful for kids learning the words.
Help brings up a window with descriptions of each of the options.
Cancel closes the options window without saving your changes.
Save Options and Close will save your changes. These saved changes
will be the same the next time you play Hark the Sound.
Can I change the game options while I am playing
a game? (back to top)
If you open the Options window while you are playing a game,
you will notice that some of the options are "grayed out," so that they
cannot be changed. The game options that you can change while playing a
game are Key Delay, Show correct answer when playing, Show
currently selected answer when playing, Show pictures, and Listen
to all answers before choosing. To change any of the other options, you must
press the Escape key to exit the current game.
How can I play games that I made for an earlier
version of Hark the Sound? (back to top)
- Click on the "Start" button, then "Programs" from the
menu, then "Hark the Sound".
- Click the "Games Folder" to bring up a list of the games from
Hark the Sound 1.
- Hold down the Ctrl key and click on the folders of the games you wish to
copy.
- Right-click on any of the highlighted folders, and select "Copy"
from the menu.
- Click on the "Start" button, then "Programs" from the
menu, then "Hark the Sound 2.0".
- Click the "Games Folder" to bring up a list of the games from
Hark the Sound 2.0.
- Right-click in the contents of this "Games" folder, and select
"Paste" from the menu. You should see the folders of the games you
copied appear.
Next time you run Hark the Sound 2.0, these games will automatically be converted,
and they should be in the list of games to choose from.
How can I use reward sounds that I added to an
earlier version of Hark the Sound? (back to top)
The game-making wizard
provides an easy way to add reward sounds by choosing "Add or remove encouragement
sounds and pictures." You would then use the "Browse" button to
find the files that you added to the earlier version of Hark the Sound. If you
were using Hark the Sound 1.3, the files you wish to copy might be at "C:\Program
Files\Hark The Sound V1.3\Rewards".
Next time you run Hark the Sound 2.0, one of these reward sounds will be played
each time you choose a correct answer.
I added a sound to my game, but I never hear it used.
Why? (back to top)
If the sound you are wondering about is a .wav file, then most likely the sound's
audio format is bad. For .wav files, the audio format needs to be 16-bit PCM.
If you want to try to convert the sound into the proper audio format, a free
program that you could use is GoldWave.
If you do not know anything about audio formats, we suggest finding a different
sound to use. You could test whether the sound works by previewing it in the
game-making wizard. If you get a "cannot play sound.wav" message when
previewing in the wizard, then the sound will never be played in the game, either.
When I am playing a game, it says a sound cannot be
played. Why? (back to top)
If you hear a message like "cannot play sound.mid", then you may
need to update your Java Runtime Environment (JRE), using the Java
Runtime Environment installer(15 megabytes). We found that a few of the
midi songs would only play with JRE 1.4.2 or newer.
Is it compatible with JAWS? (back
to top)
If you are using the JAWS screen reader for Windows, you will need to download
the Java Access
Bridge so that JAWS will work with the game. Once you download it as a zip
file, you will need to unzip it and then click Install.exe. You may need to
restart your computer for the change to take effect.
Unfortunately, Hark the Sound 2.0 is not fully compatible with JAWS.
For JAWS to find the buttons on the game's screen, you must press Shift+Tab
several times. We were not able to adjust the volume slider when using JAWS
(it can only be adjusted by using the mouse). If you select the Options
button, you can Tab through the options when using JAWS, but for some of the
options, such as key delay and number of choices, JAWS cannot read the numbers
associated with these choices. Also, the Help button brings up a window
with help text, but JAWS was unable to read it. We are hoping to make the game
more compatible with JAWS in the future, though.
If you need full JAWS compatiblity, check out Hark
the Sound 1.
After installing it, if you chose to create shortcuts on your desktop, simply
double-click on the "Hark the Sound 2.0" icon. Or, you can run the
game just like other Windows applications. Click on Start, then Programs (or
All Programs on some systems), then Hark the Sound 2.0, then Hark the Sound
2.0.
If you are using an Apple Macintosh computer, you will need to find the "HarkTheSound2"
folder. Within that folder, go into the "lib" folder, and then click
on "HarkTheSound.jar" to start the game. If the game does not start
up, make sure that there are no spaces in the path to this file. We have found
that sometimes a Mac computer will automatically save the "HarkTheSound2"
folder inside of a folder called "HarkTheSound2 Folder" (with a space
in between). This space causes the game to not work, so just rename that folder
so it does not have a space in it.
Please let us hear from you. (back
to top)
We would be very happy to hear about ways you are using Hark the Sound
or your suggestions for how to improve it. If you make a new game for it, please
send it to us and we'll share it with others.
Send email to gb @ cs.unc.edu or meghand @ alumni.unc.edu.
This page last updated: April 25, 2004