.JPG)
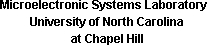

 To reduce
risk of fire or shock hazard, do not expose this equipment to rain or
moisture.
To reduce
risk of fire or shock hazard, do not expose this equipment to rain or
moisture.
The lithium
battery must only be replaced with a lithium battery model number CR2025
[3V]. Use of another lithium battery may present the risk of fire or
explosion.

Contents
-
RS-232C Computer Cable for PC/AT Compatible
-
Conversion connector for Macintosh
-
CD-ROM software for Macintosh & Windows
-
3.5" floppy disk software for Windows 95/Windows 3.1 (Tentative)
-
3.5"floppy disk software for Macintosh (Tentative)

Main Features
-
Portable, battery-powered, lightweight, compact design
-
In addition to an optical viewfinder, an LCD monitor is provided for more
flexibility when composing shots and viewing image
-
The highest performance wide-angle lens in its class, offers you the same
ease of use as a conventional compact camera
-
810,000-pixel CCD delivers the highest quality pictures in its class.

Instructions

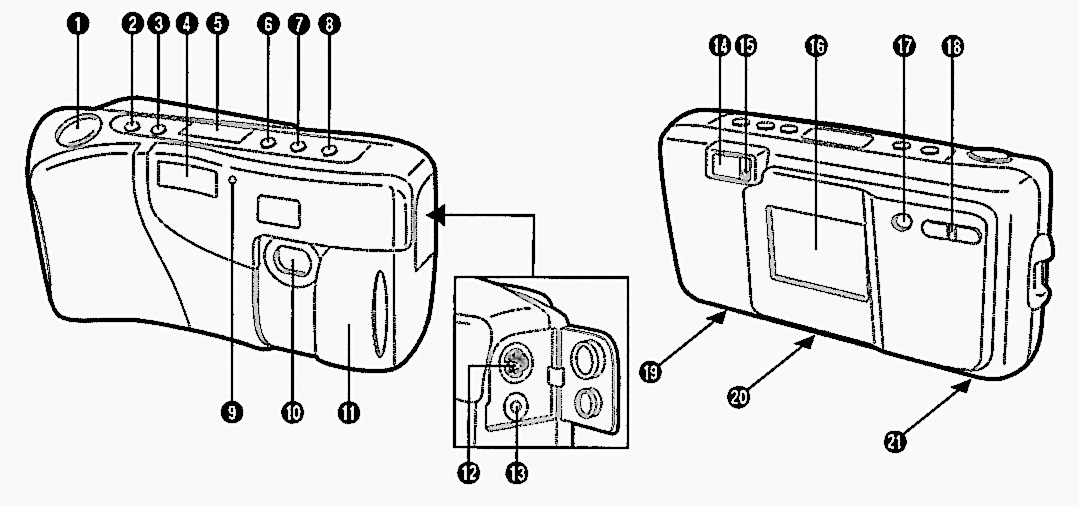
Main Unit
-
Shutter release / Erase OK button
-
Flash mode button
-
Erase mode button
-
Flash
-
Control Panel
-
Self-Timer / Slide-Show button
-
Macro mode / Protect mode button
-
Resolution selection / Multi-Display button
-
Self-Timer signal
-
Lens
-
Lens cover
-
Computer terminal
-
DC input terminal
-
Viewfinder
-
Green lamp
-
LCD monitor
-
LCD monitor ON/OFF/PLAY button
-
Previous (-) Next (+) button
-
Lithium battery compartment cover
-
Tripod thread
-
Battery compartment cover
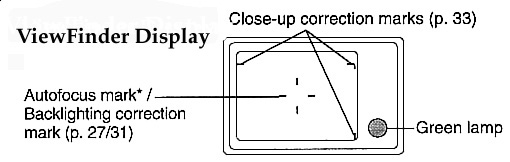
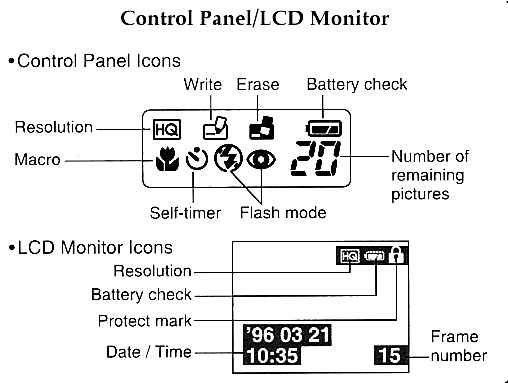
Loading the Batteries
Use four alkaline batteries, four AA NiCd batteries, four AA nickel hydroxide
batteries or four AA lithium batteries. Manganese batteries
cannot be used.
-
Slide the battery compartment cover to the left and pull the lid upward.
-
Insert the new batteries correctly and close the battery compartment cover
tightly.
Loading the Lithium Battery
Use a pointed instrument such as a ballpoint pen to open the lithium battery
compartment cover. Load the lithium battery and then close the cover
until you hear it *click* into place.
Turning on the Camera and Checking the Battery
To turn on the camera, slide open the lens cover. Remaining battery
power and remaining pictures are indicated on the control panel.
| Display |
Meaning |
| Battery symbol lights and turns off automatically. |
Batteries are OK. You can shoot. |
| Battery symbol blinks and other indicators on the control panel are displayed
normally. |
Battery power is low and batteries should be replaced |
| Battery symbol blinks and other indicators on the control panel go out. |
Batteries are dead and should be replaced immediately. |
<make sure>
-
If you do not operate the camera for three minutes, the power save function
activates and the power turns off automatically.
-
To turn on again, close and open the lens cover or depress the shutter release
button halfway.
-
Always keep spare batteries on hand!
Checking the Number of Remaining Pictures
When you turn on the power, the number of remaining pictures is shown on
the control panel.
-
Maximum number of storage pictures
| High Quality mode |
30 |
| Standard Quality mode |
120 |
-
When the number of remaining pictures is 0, the camera emits a long singe
beep and the green lamp
. If the memory is full,
the camera beeps whenever the lens cover is opened.
-
When the number of remaining pictures is less than 3 in the Standard Quality
mode, shooting is not possible in the High Quality mode.
<make sure>
-
The number of remaining pictures varies depending on the Resolution setting.
For example, if the remaining count is 4 in the Standard Quality mode,
it will be 1 in the High Quality mode.
-
We recommend that you download the pictures you've already taken to a personal
computer as soon as possible, and erase pictures stored in the camera on
a regular basis.
Proper Shutter Release
-
Depress the shutter release button halfway.
-
The green lamp next to the viewfinder lights.
-
The exposure will be locked
-
The focus will be adjusted
-
Depress the shutter release button fully to release the shutter, and take
a picture.
-
The Writing indicator on the control panel
, and the
green lamp next to the viewfinder
.
Back to Top

Taking Pictures
-
Compose the picture using the optical viewfinder.
-
Depress the shutter release button halfway. The
green lamp lights.
-
Depress teh shutter release button fully to take the picture.
-
The camera emits to short beeps to indicate that the shot has been taken.
-
When the Writing indicator on the control panel or the
green lamp next to the viewfinder stops
, the camera is ready to
take the next picture. (The Writing indicator will disappear after
about 6 seconds in the High Quality mode and in about 2 seconds in the Standard
Quality mode.)
-
When you close the lens barrier, all control panel indications disappear
and the power turns off.
-
Even after turning off the power or replacing the batteries, pictures remain
stored in the memory.
-
Whenever the Writing indicator is
, it means that the camera
is still processing the image. If you press the shutter release button
while the indicator is ,
the shutter won't release.
Taking Pictures Using the LCD Monitor
-
Open the lens barrier. Press and hold the LCD monitor ON/OFF
(green) button to turn on the LCD monitor's
display.
-
Aim the camera by looking at the subject through the LCD monitor.
<make sure>
-
Do not touch the surface of the LCD monitor. This can leave a blur
on the monitor. Pushing too hard on the monitor may break it.
-
When using the LCD monitor, keep the LCD monitor ON/OFF
(green) button pressed while taking pictures.
Using the Focus Lock
-
Position your subject within the autofocus marks and press the shutter release
button halfway.
-
The green lamp next to the viewfinder lights.
-
Reposition your subjects in the picture frame while keeping the shutter release
button depressed halfway. The press the shutter release button fully.
-
When the focus is locked, the exposure is also locked (AE lock).
Autofocus
-
Subjects with low contrast
-
Use the focus lock by first focusing on something at the same distance as
the subject you wish to take a picture of, and then aim at the subject.
-
Subjects that do not contain vertical lines
-
Use the focus lock first while holding the camera vertically. Then
switch the camera to the horizontal position to take the photograph.
-
Subjects in excessively bright light
-
Use the focus lock by first focusing on something at the same distance as
the subject you wish to take a picture of, and then aim at the subject.
-
Two subjects at different distances
-
When the subject looks out-of-focus even thought the
green lamp lights, focus on another subject
at the desired camera-to-subject distance first. Then recompose
the frame to take the picture.
-
High-speed subjects at close range
-
Focus on another subject at the desired camera-to-subject distance first.
Then recompose the frame and take the picture.
Selecting the Resolution
This camera has two levels of resolution - the High Quality mode and the
Standard Quality mode. Press the Resolution selection button to choose
either mode. When using the High Quality mode, HQ is indicated
on the control panel.
| High Quality mode |
Standard Quality mode |
| 1024 x 768 pixels |
512 x 384 pixels |
Using the Flash Mode
This camera has four flash modes. Select the flash mode according to
your shooting conditions and needs.
How to Select the Flash Mode:
As you press the Flash mode button , the mode switches are displayed on the
control panel.
| (no icon) Auto-Flash mode
Automatically fires in low-light and backlight conditions. |
| (eye icon) Red-Eye Reducing Flash mode
Significantly reduces the phenomenon of "red-eye". |
| (lightning bolt in circle icon) Off mode
Flash does not fire. |
| (lighting bolt icon) Fill-In Flash mode
Fires regardless of available light. |
-
Flash working range is 0.2 - 2.4m (0.65 - 7.9ft.)
Macro Mode
Use the macro mode to take pictures of small subjects at a very close distance.
A picture of an A5-size subject can be taken fully within the frame.
(Size - 4.1 x 5.8 inches) Each time you press the Macro mode button
(flower icon), the mode switches between Standard mode and Macro mode.
Working Range
| Mode |
Range |
| Macro mode |
0.2m - 0.5m |
| Standard mode |
0.5m < |
Self-Timer
-
Press the Self-Timer button (clock icon). The Self-Timer indicator
is displayed on the control panel.
-
Aim at your subject, and press the shutter release button.
-
The shutter will be released about 12 seconds after the shutter release button
is pressed.
-
To cancel the Self-Timer after it has been activated, press the Self-Timer
button again or close the lens cover.
Setting the Beep Sound
Press and hold the Flash mode button and open the lens cover at the same
time.
-
If you hear a single beep, the beep sound is ON.
-
If the camera makes no sound, the beep sound is set to OFF.
-
The beep sound setting is not affected when the batteries are unloaded.
Back to Top

Turing on the LCD Monitor
Close the lens cover and press the LCD monitor ON/OFF
(green) button to turn on the LCD monitor.
-
The last picture taken is displayed on the LCD monitor. The frame number,
and battery remaining indicators are also displayed. If you set the
Date, Resolution or Protection mode while viewing pictures, these are also
shown. If you have not taken any pictures, a blank
blue screen is displayed.
Displaying Pictures
This function works only when the lens cover is
closed.
-
Press the Previous (-) button to see the previous frame. Each time
you press the Previous (-) button, the preceding frame will appear.
-
Press the Next (+) button to see the next frame.
-
Each time you press the Next (+) button, the preceding frame will appear.
-
Wait until the picture is fully displayed before pressing any buttons.
-
If similar pictures have been taken consecutively, the LCD may not appear
to change.
Protection
Prevents accidental erasure of frames you want to keep.
This function works only when the lens cover is
closed.
-
Display the frames and select the frame you want to keep.
-
Press the protect button (lock icon) to protect the selected frame.
-
The Protect indicator appears in the upper right corner of the LCD monitor
-
To cancel protection, press the button again.
-
The protected frame cannot be deleted until you press the Protect button
again.
-
Protection and its cancelation are also possible in the Multi-Display mode.
Erasing Pictures
This function only works when the lens cover is
closed.
-
Display the frame you want to delete.
-
Press the Erase mode button until the One-Frame Erase indicator in the upper
right hand corner of the LCD monitor lights.
-
To cancel press the Erase mode button again.
-
Press the Erase OK (Shutter Release) button to erase the selected frame.
-
The camera makes a short single beep and the selected frame is erased. The
previous frame will now be displayed.
All-Frame Erase
This function only works when the lens cover is
closed.
-
Display picture.
-
Press the Erase mode button and Flash button simultaneously, the All-Frame
Erase indicator lights in the upper right hand corner of the LCD monitor.
-
To cancel, press the Erase button again.
-
Press the Erase OK (Shutter Release) button to erase all frames.
-
The camera makes a short single beep and the All-Frame Erase indicator starts
descending.
-
After several seconds all frames are erased. The blue background display
will appear on the LCD monitor.
-
If there are any protected pictures, they will not be erased and the last-taken
protected picture will be displayed when the erasing mode operation is completed.
-
All-Frame Erase is also available in the Multi-Display mode.
Slide-Show Mode
This function only works when the lens cover is
closed.
-
Display the picture.
-
Press the Slide-Show button to start running through the frames automatically.
-
Press the Slide-Show button again to stop at a currently displayed frame.
-
The Slide-Show mode doesn't stop until you cancel the operation. Press
the Slide-Show button to cancel this mode.
-
The Slide-Show is also available in the Multi-Display mode.
Multi-Display Mode
Nine frames are shown on the LCD monitor simultaneously.
This function works only when the lens cover is
closed.
-
Display the picture.
-
Press the Multi-Display mode button (grid icon). Nine frames are displayed
with the currently selected frame displayed in the center.
-
When you press the Previous (-) button, the selected frame advances.
-
After the frame in the upper-left corner of the display is selected, the
next six frames are displayed.
-
Press the Multi-Display button to cancel the Multi-Display mode. The
currently selected frame is displayed.
Adjusting the Date and Time
-
Connect the camera to a personal computer.
-
Start up the bundled software.
-
Once the program has loaded, select "Camera Settings" from the menu bar.
The camera settings window appears.
-
Set the date and time as indicated in the camera setting window.
Back to Top

Installing Provided Software
-
The Olympus digital camera's software is distributed on a single CD-ROM.
It contains two modules, one for MS Windows and the other for Macintosh.
-
In order to download images from the camera or control the camera via the
computer, you will need a software application that has either: an
Adobe PhotoShop 3.0.5 standard plu-in interface (Macintosh) or a TWAIN v1.6
compliant interface (Windows/Windows 95).
-
If you do not own such software, Adobe PhotoDeluxe is supplied on the CD-ROM.
Connecting to a Personal Computer
-
IBM PC/AT compatible - Connect the provided cable to the COM 1 or COM 2 serial
port on your computer.
-
Macintosh - Attach the provided conversion connector for Macintosh to printer
or modem serial port on your computer, and then connect the provided computer
cable.
Make sure that the camera and the computer are turned off before connecting!
-
Connect the computer cable to the computer's serial cable as explained above.
-
Open the connector cover.
-
Align the arrow mark on the computer cable plug with the circle dot mark
on the camera's connector. Insert the plug and push until it is in
fully.
-
Open the lens barriers to turn on the power.
Back to Top

Send questions or comments to
mahaney@cs.unc.edu
This Page was created by
Jim
Mahaney and last updated on August 14, 1997
To reduce
risk of fire or shock hazard, do not expose this equipment to rain or
moisture.