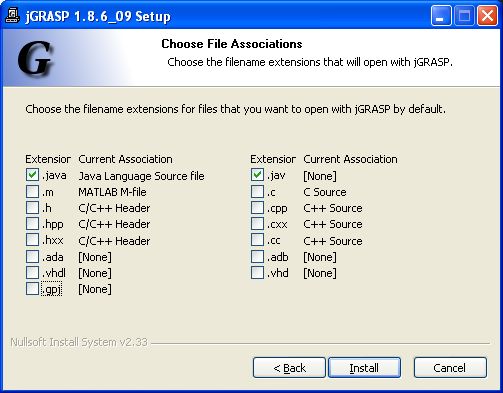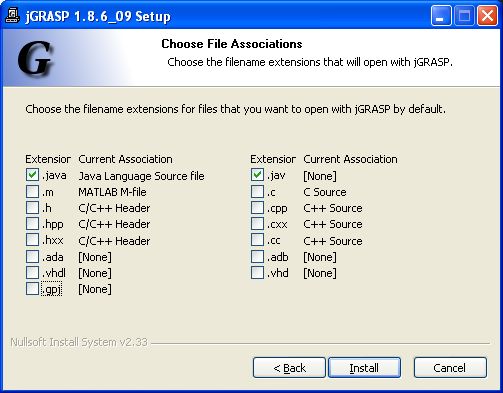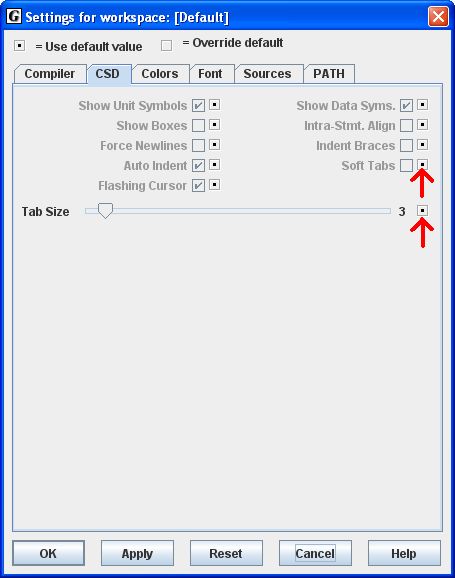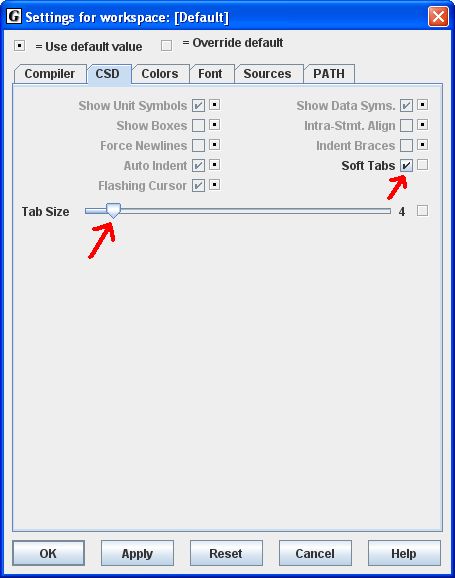COMP 110-003 - Introduction to Programming (Fall 2008)
Getting Started with jGRASP
To properly install jGRASP, you'll need to download and install both the Java Development Kit (JDK)
and jGRASP.
If you are using Mac OS X, the Java Development Kit (JDK) should already be installed,
so you can move on to Installing jGRASP. If you are using Windows, read on.
Uninstalling the old version of the JDK
If you previously installed an older version of the JDK, you will need to uninstall this
software. Go to Start -> Control Panel -> Add or Remove Programs and click
on the version of the JDK you want to uninstall. Click remove. A box will appear,
click Yes to continue uninstalling the software. You may then be asked to
reboot your computer. Once you have successfully uninstalled the older version of
the JDK, proceed with the rest of the instructions.
Installing the JDK
JDK
If you have not already downloaded the Java SDK installer,
download jdk-6u7-windows-i586-p.exe
to your Desktop (it's a big file, 77MB). Double-click on the file once
it's on your Desktop,
and the script will take you through the steps for installing the Java
SDK.
Steps
- In the License Agreement dialog box, click the Accept button.
- In the Custom Setup dialog box, you don't need to make
any changes, so just click Next.
- The JDK installation will begin, and you should see a progress bar. The installation
may take a few minutes.
- After the JDK finishes installing, the installer will try to install the
Java Runtime Environment (JRE). You will see another Custom Setup dialog box,
and again, you don't need to make any changes, so just click Next.
- The JRE installation will run much like the JDK installation did.
- When the installation is done, you should see a dialog box that says
"Java(TM) SE Development Kit 6 Update 7 Successfully Installed". Click Finish.
- You may be asked to restart your computer.
Installing jGRASP
If you have not already downloaded the jGRASP installer,
download jgrasp186_09.exe
(Windows only) or jgrasp186_09.pkg.tar.gz.
Then follow the installation instructions for either Windows or Mac OS X given
in jGRASP Tutorial chapter 1,
paying attention to the following notes:
- Ignore the first part of the chapter where it tells you which file to download (you have
already downloaded the appropriate file).
- Use all the default installer settings EXCEPT when you are presented with a dialog box asking
you to choose file associations, such as the one shown below. Deselect all file extensions except
for .java and .jav.
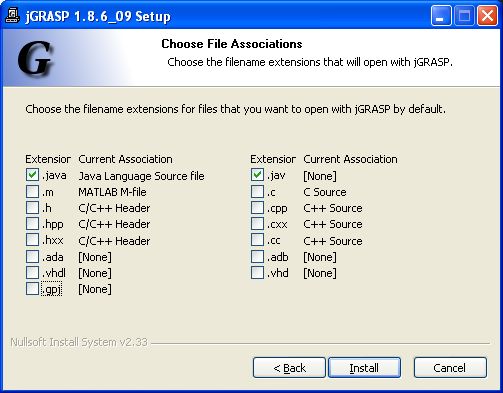
- After clicking the Install button, jGRASP will install and you should see a dialog box that
says "Completing the jGRASP Setup Wizard". Click Finish.
When you have completed the installation, you should find the
jGRASP icon on your Desktop. In Windows, jGRASP should also be listed in the
Start Menu.
Once you have successfully installed the JDK and jGRASP, you
can delete jgrasp186_09.exe (or jgrasp186_09.pkg.tar.gz) and jdk-6u7-windows-i586-p.exe from
your computer.
Starting jGRASP the First Time
Double-click on the jGRASP icon on your Desktop to start jGRASP.
You may get a message saying that there is a newer version of
jGRASP available online. It's ok, just ignore that message.
There are a couple of settings that you need to change the first time
you run jGRASP. You only need to follow these steps once.
- Go to the Settings menu and highlight Compiler
Settings. A sub-menu will pop up. Select Workspace. A
dialog box will open.
- Choose the Compiler tab at the top of the dialog box.
- In the drop-down box next to "Language:", choose Java.
- Choose the Environment tab under the "Language:"
drop-down box.
- Click on "jdk (integrated debugger, HotSpot VM, prefer JDK
compiler) - generic" so that it is highlighted.
- Click the Use button to the right of the list.
- Choose the CSD tab at the top of the dialog box.
- Click the two boxes with dots in them as indicated by the red arrows in the image below.
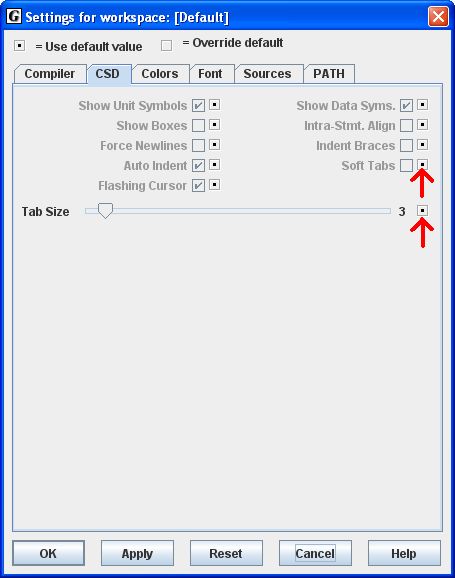
- Make sure the Soft Tabs checkbox is checked and change the
Tab Size to be 4 (see image below).
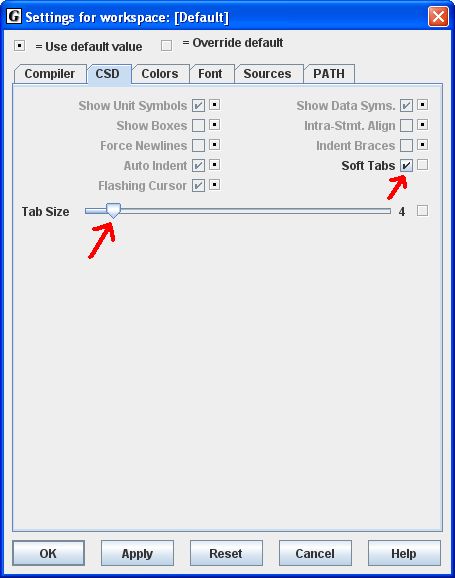
- Click OK.
Before continuing, you should read the Getting
Started chapter of the jGRASP
documentation through 2.4. It's big, but there are lots of pictures :-).