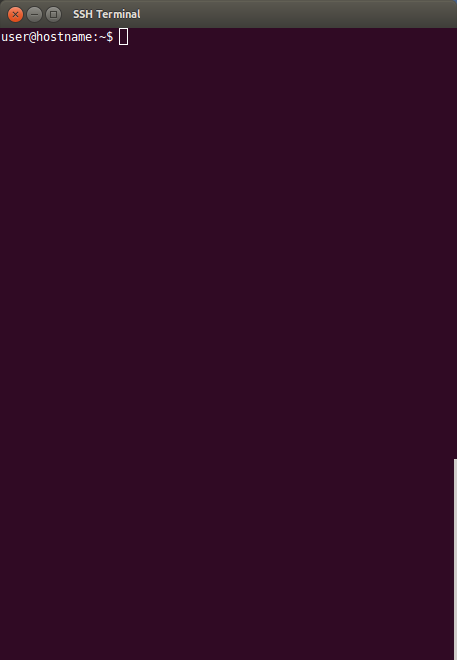SSH Terminal
This page describes the options for obtaining an SSH terminal to a GENI node. Select a method, from those listed below, that works best for you.
A. Command line SSH Client
If you have an SSH client on your machine, you may use it, but you will need to connect using your private key used for GENI. On windows you may use Cygwin or Git Bash to obtain a linux-like command line from which you can SSH.At the command line (Linux, OS X, Cygwin, Git Bash terminal, or equivalent) type:
ssh -i <location of key> <username>@<machine> -p <port number>
or for example,
ssh -i ~/.ssh/id_geni_ssh_rsa user@pc509.emulab.net -p 35386
B. PuTTY
Putty is another option for Windows, and is a light-weight free SSH client with a GUI. When using PuTTY you will need to convert your private key using PuTTYgen to the format used by PuTTY.
1. If you have not already done so, download PuTTY.
2. If you have already converted your pirvate key to the format needed by PuTTY skip to step 8. Otherwise, download PuTTYgen.
3. Run PuTTYgen, and click Load to load an exisiting private key.
4. In the filename filter (bottom right) select All Files, and browse and select your private GENI key (i.e. id_geni_ssh_rsa), and click Open.
5. Enter your key's passphrase and then select OK.
6. Your key should have been successfully imported. Click OK.
7. Click on Save private key, and enter a filename, and click Save to save the key in the format needed by PuTTY. (suggested filename: id_geni_ssh_rsa_putty.ppk)
8. Run putty and enter the hostname (machine.lab.net) in the Host Name box and the port (number after the "-p") in the Port box.
9. In the configuration tree (to the left), browse to Connection->SSH->Auth, and click Browse. Select your putty formatted GENI private key file. (i.e. id_geni_ssh_rsa_putty.ppk), and click Open.
10. At the "login as:" prompt enter your username (before the "@"), and then type your key's passphrase. You should now be see a command prompt for the node.
Note: You may want to save the configuration for the first node in PuTTY, and then load that configuration, changing just the port number for the remaining nodes, to save time.
C. Fire SSH via Details on Firefox
This method requires Firefox and the Fire SSH add-on.
1. If you have not already done so, install the FireSSH add-on in Firefox.
2. On the slice page click Resource Details. This will load a list of allocated resources including login links.
3. To login to a node, click on the associated login link. (i.e. ssh user@machine.lab.net -p 12345)
4. Your username should automatically be populated in the login field. Enter your key's passphrase in the Password box.
5. Click Browse, and then select the your private GENI key (the one without ".pub"). It can be generated and downladed on the GENI protal on the Profile, SSH Keys page.
6. Click Open, and then OK.
7. You should now be logged in to the node.
D. Fire SSH via Slice Jacks on Firefox
Slice Jacks is a new functionality. Use of the Firefox browser with the FireSSH add-on is required for this option.
1. If you have not already done so, install the FireSSH add-on in Firefox. Also, generate and downlad a pair of keys on the GENI Profile, SSH Keys page.
2. Click on Slice Jacks on the Slice page under "Slice Tools".
3. Select the node you wish to open an SSH terminal to.
4. Click SSH
5. Your username should automatically be populated in the login field. Enter your key's passphrase in the Password box.
6. Click Browse, and then select the your private GENI key (the one without ".pub"). It can be generated and downladed on the GENI protal on the Profile, SSH Keys page.
7. Click Open, and then OK.
8. You should now be logged in to the node.
E. Fire SSH for chrome
Fire SSH is available on Chrome also. However, the login links don't currently work in chrome, so you'll have to manually enter the login information.
1. If you have not already done so, install the FireSSH app for Chrome. Also, generate and downlad a pair of keys on the GENI Profile, SSH Keys page.
2. Launch the App, and enter the hostname (machine.lab.net) in the Host box, and the port (the number after "-p") in the Port box.
3. Enter your username (before the "@") in the Login box, and your key's passphrase in the Password box.
4. Finally browse for and select your private key in the Identity section. (May be in the pulldown list if used previously)
5. Click Connect.
6. Click yes if asked if you want to add the key to cache.
F. GENI Desktop
Similarly, you can use GENI Desktop to obtain SSH Terminals. See the Instrumentation module for detailed instructions.